New Payment Method: Google Pay
Required POS Build: 10114
Required iOS Version: 1.0.42
Merchants processing with CloudPOS, Gateway-powered payment terminals, and Tap to Pay on iPhone With iPOSgo! now supports Google Pay as a payment method for Send Payment Link and GHPP (Generic hosted payment page) transactions. This enhancement provides customers with additional flexibility and convenience to make payments. The feature is automatically enabled for all merchants processing with TSYS, requiring no additional setup or configuration.
Google Pay allows customers to pay using the cards saved to their Google accounts, such as those stored in Google Play, YouTube, Chrome, or Android phones. The Google Pay API fetches the tokenized card from the customer’s Google account, allowing them to pay conveniently using their saved card.
Google Pay is compatible with all iPOSpays customer-not-present scenarios, including sending payment links through a virtual terminal, recurring payments, and Hosted Payment Pages for eCommerce.
Note:
- Transactions paid using Google Pay will be reported under Minor Channel in the Transactions module as “Google Pay”.
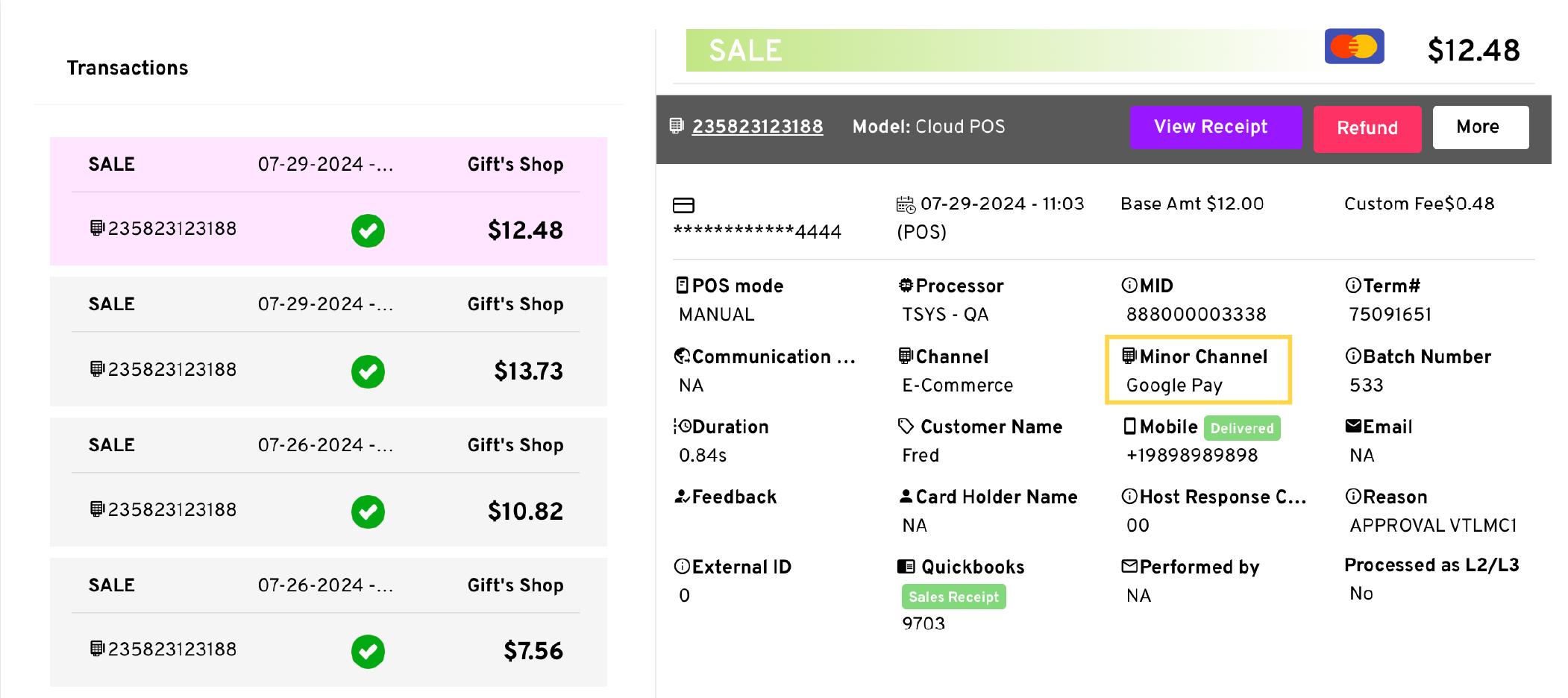
-
Send Payment Link and Generic Hosted Payment Page (GHPP) transactions initiated from the merchant CloudPOS, Dejavoo Gateway-powered terminals, Tap to Pay on iPhone With iPOSgo! app, and Pre-Sale transactions also support this feature.
-
Currently, this payment method is only available for merchants processing with TSYS Host.
How to Use:
- Login to the iPOSpays portal using a merchant account.
- Go to CloudPOS -> Payments.
- Select a TPN from the drop-down menu.
- Click on "Quick Pay," followed by "Send Payment Link," and then select "Sale."
- Enter the total transaction amount.
- Input the customer's contact information, such as their phone number and email address.
- Specify the link's expiration time.
- Optionally, include a reference number and a detailed transaction description (e.g., products or services purchased).
- Add a disclaimer to be displayed on the secure payment page (optional).
- Upload a pre-prepared invoice (optional).
- Click "Send Payment Link" to share the link with the customer.
When the customer clicks the payment link, they will be redirected to our secure payment page.
-
If the tip option is enabled for the TPN, the customer can add a tip by clicking the "⌄" icon.
-
The customer can then select Google Pay as their preferred payment method and complete the transaction.
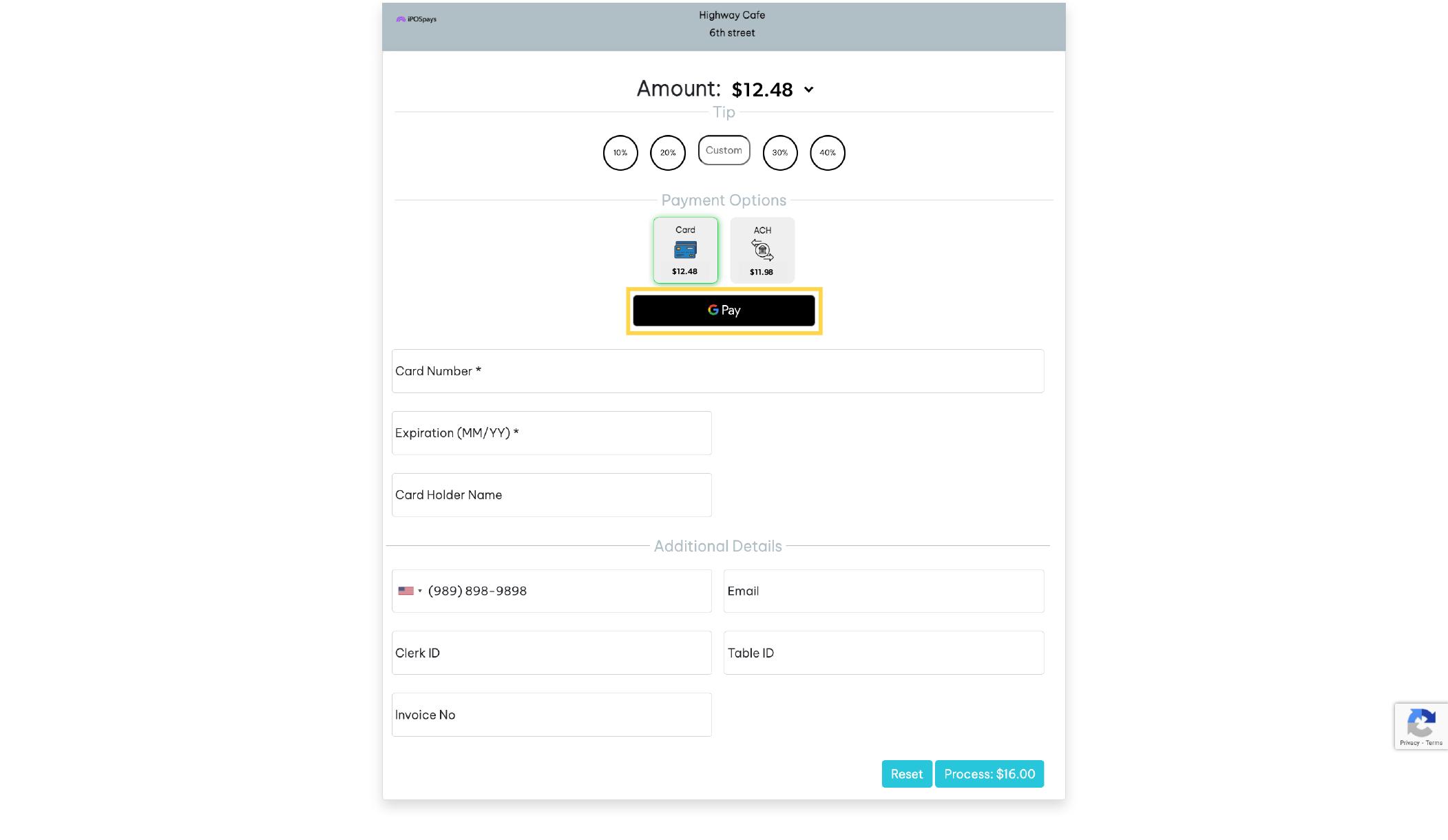
To track payment status, reference the "Invoices" module on the Merchant’s portal
- Check the payment status (successful or pending).
- Click "View Transaction" for detailed payment information.